Configurar una cuenta de correo de cPanel en Outlook
Una vez hayas creado la cuenta de correo en tu cPanel, podrás configurar en tu Outlook siguiendo estos pasos:
1.- En tu Outlook pulsa en Archivo:

2. – Seguidamente pulsa en Información – > Agregar cuenta
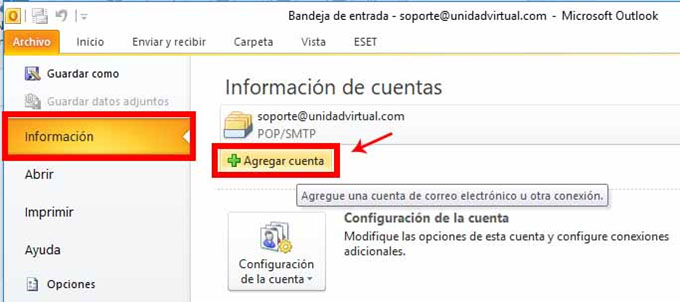
3.-En la nueva ventana que ves, marca la opción de Configuración manual o tipos de servidores adicionales y haz clic en Siguiente.

4.-En la siguiente ventana marca la opción POP o IMAP y pulsa en Siguiente:

5.-Se abrirá una nueva ventana para la configuración de cuenta, donde debes poner los datos de configuración de la cuenta

a)Su nombre: Será el nombre que aparecerá como remitente, puede ser el nombre del usuario, el departamento o empresa en el que lo vayas a usar
b)Dirección de correo electrónico: Debes poner la cuenta que estás configurando, por ejemplo info@tudominio.com
c)Tipo de Cuenta : Seleccione POP3
d)En servidor de correo entrante (POP3) : poner bh-4.webhostbox.net
e)En servidor de correo saliente (SMTP) : poner bh-4.webhostbox.net
f)En nombre de usuario debes poner la cuenta de correo completa (info@tudominio.com) igual que el paso b
g)En Contraseña debes poner la clave que pusiste al crear el correo en el CPANEL al crear el correo
h)Debes marcar la opción de Recordar contraseña.
Ejemplo configuración cuenta:

6.- Pulsa en el botón de Más configuraciones (en el punto i de la imagen anterior) y accederás a una nueva venta con más opciones:
En la pestaña de Servidor de salida debes:
a)Marcar Opción Mi servidor de salida (SMTP) requiere autenticación
b)Marcar Opción Utilizar la misma configuración que mi servidor de correo de entrada.

En la pestaña de Avanzadas debes indicar los datos de servidores de correo entrante y saliente, y los puertos, además de seleccionar si quieres usar SSL o no (recomendado usarlo)

·Poner en Servidor de Entra (POP3) = 110
·Poner en Servidor de Salida(SMTP) = 587
7.- Aceptamos los cambios y nos volverá a la pantalla del paso 5 aquí le damos siguiente y saldrá un cuadro verificando los datos introducidos

Le damos en el botón cerrar y luego botón finalizar.

